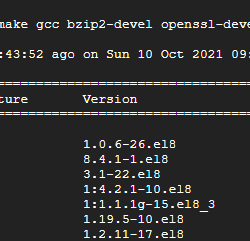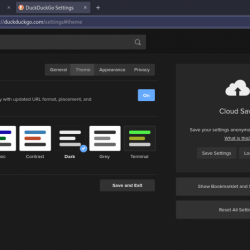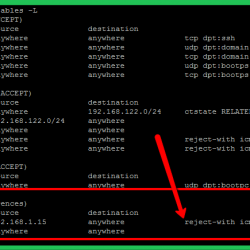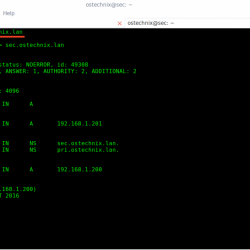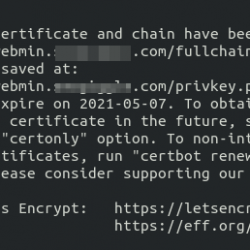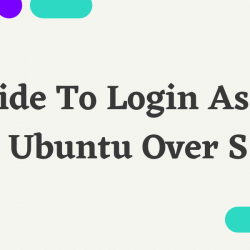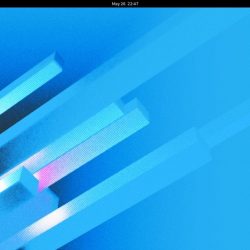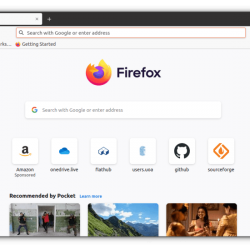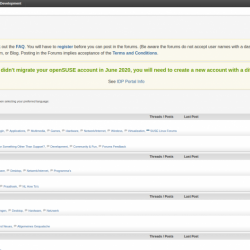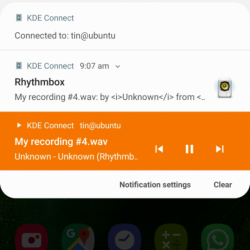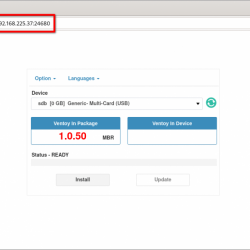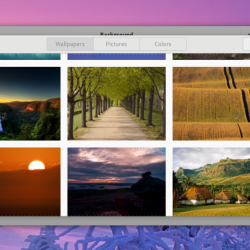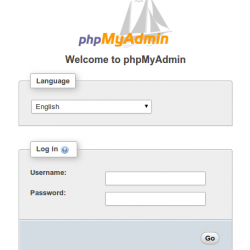在本教程中,我们将学习如何在 Ubuntu 上安装 Etcher. Etcher 是一个强大的操作系统映像刻录工具,适用于 Windows、Mac 和 Linux。 该工具使用起来很简单,它是为数不多的适用于 Windows 的 GUI 图像刻录工具之一。 您可以通过两种方式安装 Etcher:命令行安装和 GUI 安装。
使用命令行在 Ubuntu 上安装 Etcher
由于大多数使用 Linux 的人更喜欢命令行而不是 GUI,让我们回顾一下步骤 在 Ubuntu 上安装蚀刻器 Linux 首先使用命令行。 然后,我们将使用 GUI 安装方法来安装它。
1. 更新和升级现有存储库
要更新和升级现有存储库,请运行 apt 命令:
sudo apt update sudo apt upgrade
2.添加Etcher Debian/Ubuntu Repository
要添加 Etcher 存储库,只需运行以下命令:
echo "deb https://deb.etcher.io stable etcher" | sudo tee /etc/apt/sources.list.d/balena-etcher.list
在此之后,我们还必须添加并验证 GPG 密钥。 要添加信任存储库密钥,只需运行以下命令:
sudo apt-key adv --keyserver hkps://keyserver.ubuntu.com:443 --recv-keys 379CE192D401AB61
3. 在 Ubuntu 上安装和运行 Etcher
要安装 Etcher,请运行以下命令:
sudo apt update && sudo apt install balena-etcher-electron
这将在 Ubuntu 上安装 Etcher,您可以通过按 windows(超级)键并输入 Etcher 来搜索该应用程序。
在 Ubuntu 上为 Etcher 安装 GUI
现在让我们开始使用 GUI 安装 Etcher。 如果您是初学者并且不想执行上述命令行步骤,则此方法非常有用且易于使用。
1.下载安装文件
访问官方 Etcher 下载页面并下载适用于 Linux 的安装文件。
单击下载链接后,您的下载应立即开始。
2.解压zip文件
下载的文件将是一个 zip 文件,应放在您的下载文件夹中。 导航到下载文件夹并双击下载的文件,您应该会在左上角看到一个提取选项。
选择提取选项并将 .appimage 文件提取到所需位置。
 解压 Zip 文件
解压 Zip 文件3. 运行 Etcher
AppImage 文件是一个便携式应用程序,其中包含所有必需的文件,我们不必单独安装该应用程序。 因此,要运行该应用程序,只需双击 .appimage 文件,Etcher 实用程序就会立即启动。
 蚀刻工具
蚀刻工具结论
在本教程中,我们学习了如何 在 Ubuntu 上安装 Etcher. Etcher 是一个非常简单易用的工具,使用起来完全没有问题。 只需选择要闪存的文件和要闪存的驱动器,您就可以开始使用了。 感谢您阅读这篇文章。 我希望你有美好的一天! 干杯!